硬盘安装ubuntu实用与XP双独立系统的教程网上有很多,但我发现多数做教程作者演示环境都在一台之前已经安装过linux系统的电脑进行操作(已存在linux分区),往往无法对硬盘已安装windows重新调整分区做出演示,这样的教程应该只能叫重装linux系统教程,可能使很多第一次接促ubuntu的网友造成很大的困扰。应前几天ubuntu发布了最新的9.04,因此本人决定做一个比较详细的教程,通过使用一台普通菜鸟正在使用的电脑,一块硬盘已分为C、D、E、F盘,C盘已装了windows XP系统进行演示操作(相信这样的环境与多数普通网民一样),本文从零开始到系统安装后的一般常用配置,着重介绍如何硬盘调整分区给,希望对初学者有帮助。以下开始演示:
1.启动电脑进入liveCD光盘,启动出现以下界面,选择中文(简体)。
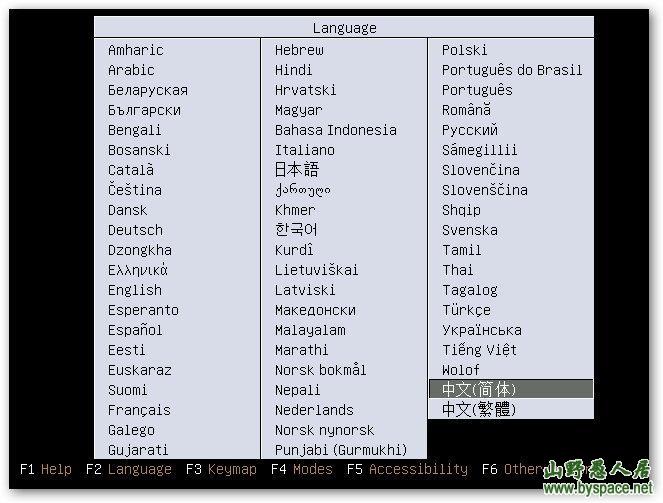
2.选择第一项“试用Ubuntu而不改计算机中的任何内容”,按回车确认,也可以选择第二项直接安装ubuntu,安装步骤与以下演示相相同。(为什么要选择第一项安装,因为ubuntu liveCD有个特色,就是可以一台电脑上用光盘来临时体验一下ubutnu的完整系统,进入后进也可安装系统,我之所以选择第一项只是方便截图,另外也建议菜鸟选一项,因为你可以在里面一边上网浏览这编帖子一边安装)
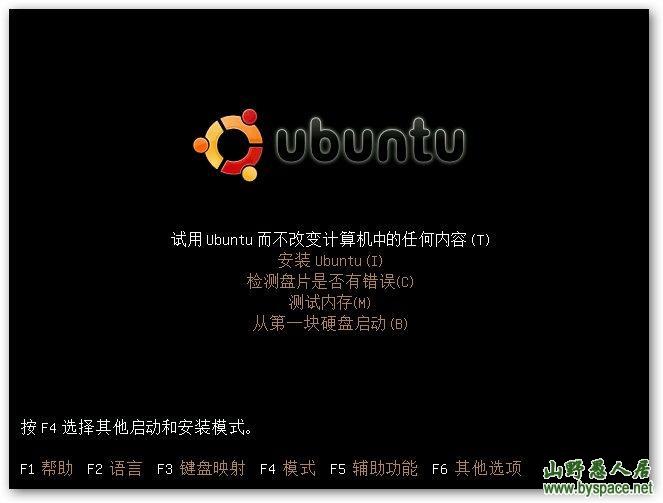
3.进入LiveCD后,双击桌面的安装图标。
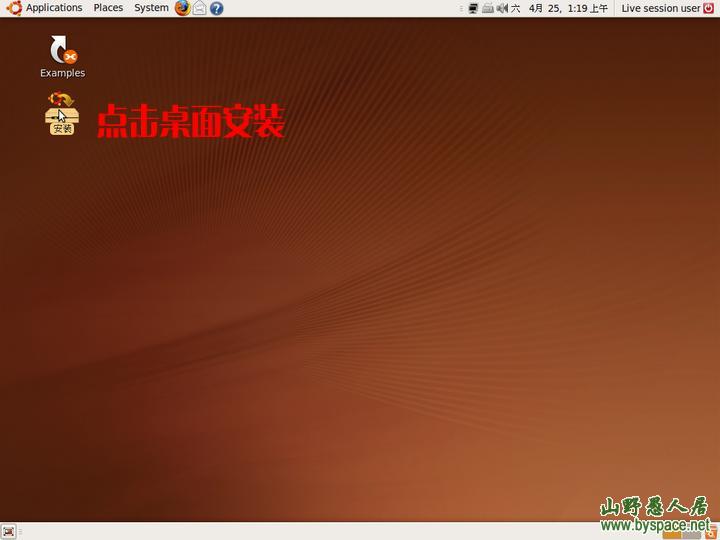
4.出现以下界面,当然用简体中文,按默认连续三次Forward(下一步),如图:
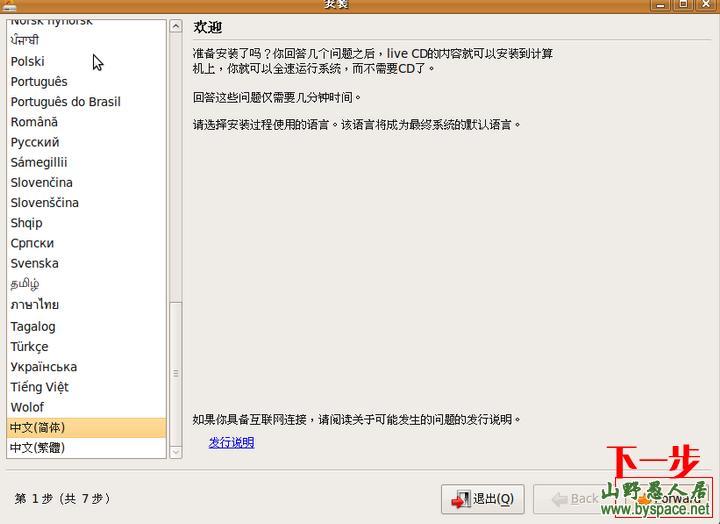
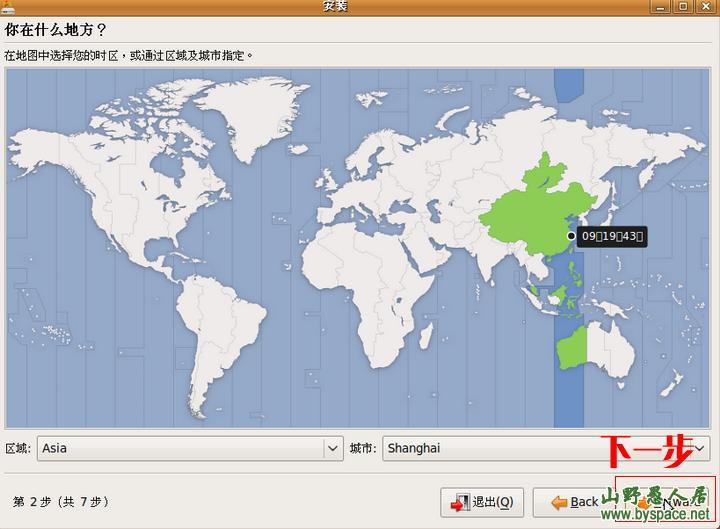
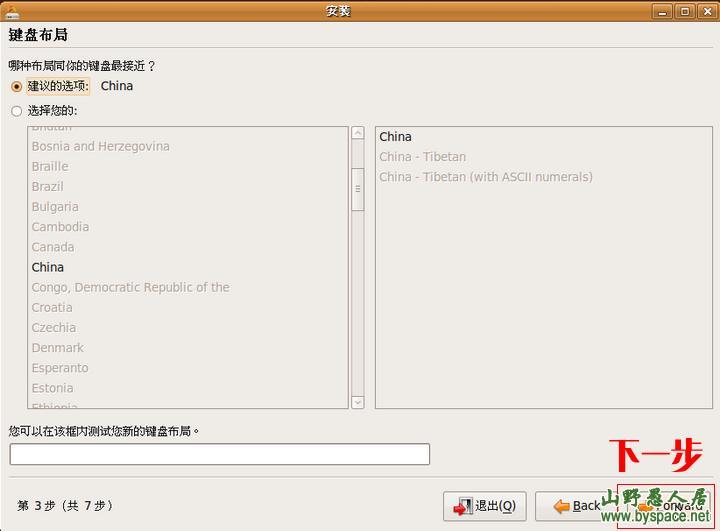
5.以下可以清晰的看到我这台电脑是一个80G的硬盘,分为4个区(C、D、E、F盘)全部正在使用,C盘已经安装了windows XP,我们下面点手动分区,再点Forward进入下一步。
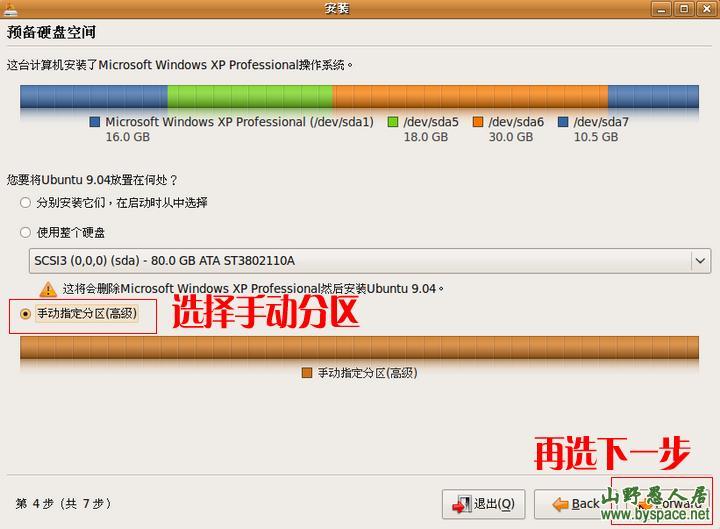
6.通过以下可以看到这台电脑每个分区的使用情况,以下按顺序分别代表C、D、E、F盘,我的C盘有容量有17多G,已用4G,下面我要做的是把我的C盘容量缩小到8G,把释放出来的9G来安装这个Linux系统。这里你也可以根据自己的情况选择其它分区来进行调整。我这里选择第一个分区,再点编辑分区。
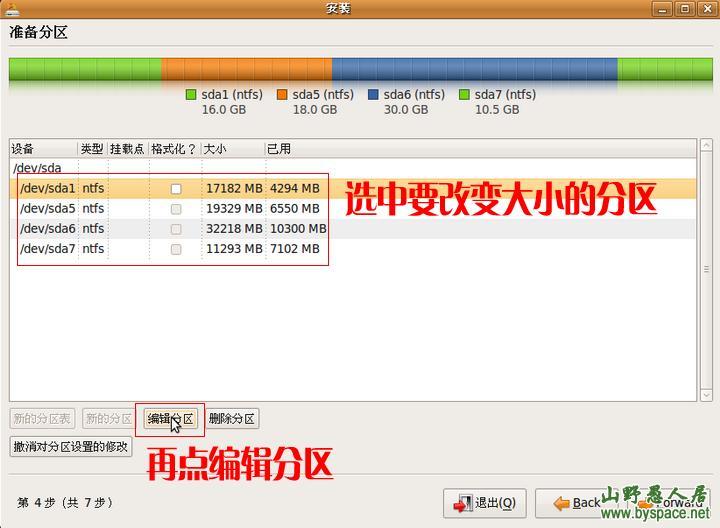
7.下面我把分区调整为8000MB,然后点确定。
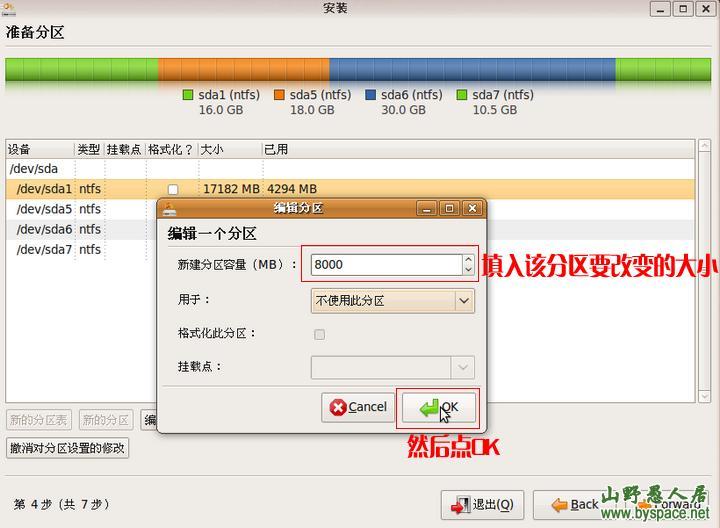
8.出现以下提示,点继续将进行硬盘分区,不用担心,你硬盘里的东西不会丢失!
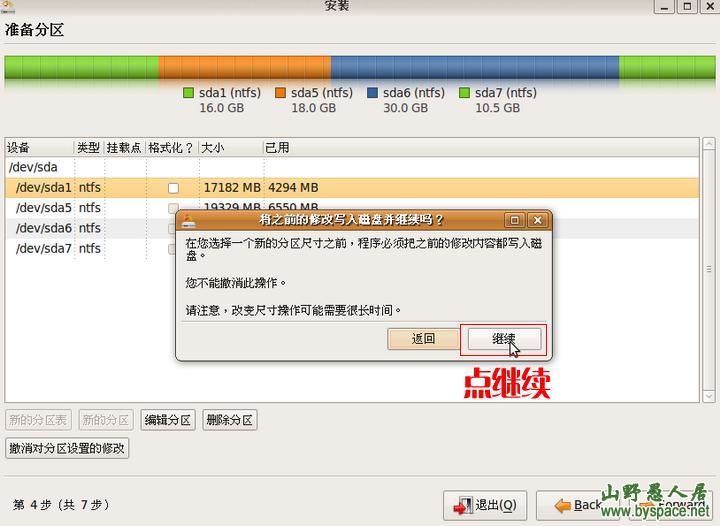
9.分区完成,以下我们可以看到我的C盘已缩小到8003M,硬盘多个一个空闲的空间,这就是我们释放出来安装ubunbu的空间。选中空闲的空间再点下面的新的分区。
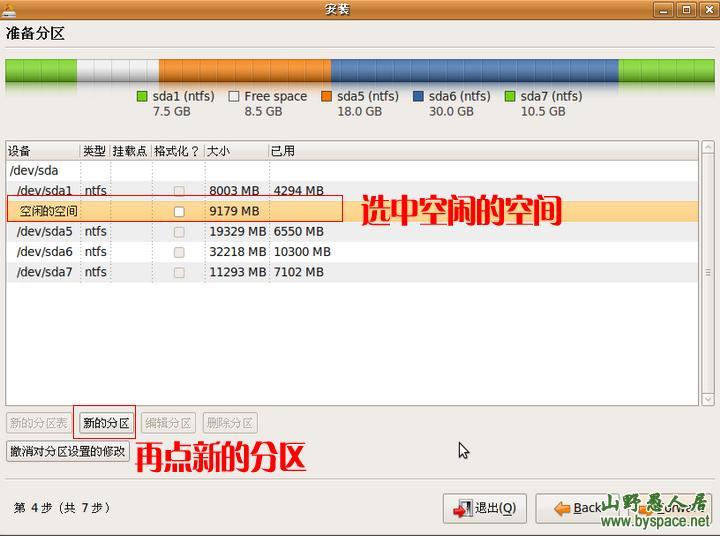
10.下面对这个空闲的空间进行分区,首先来分个swap交换空间,这个相当于windows下的虚拟内存,根据你内存的大小填入,一般填为与内存一样的大小,我的内存512M,因此以下也填入512,再选择交换空间按确定。
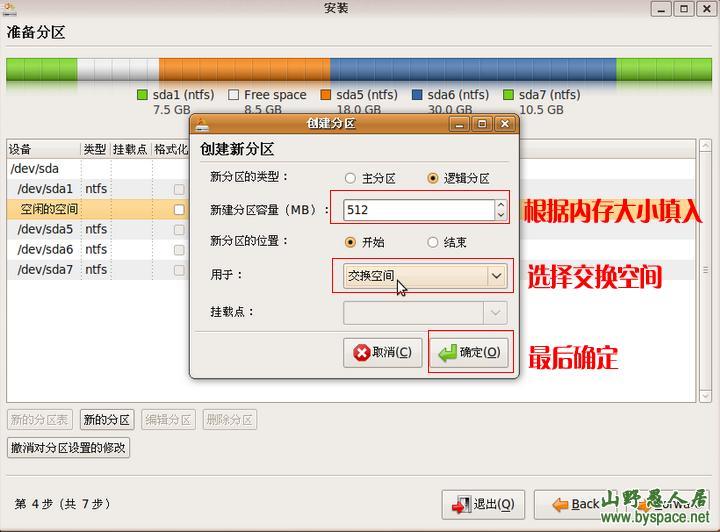
11.依然选中空闲的空间-新的分区,下面来创建个系统空间,这里我把空闲剩下的8669M全部分配给这个分区,再选择Ext3日志文件系统,挂载点选/,再点确定,到这里分区完成。
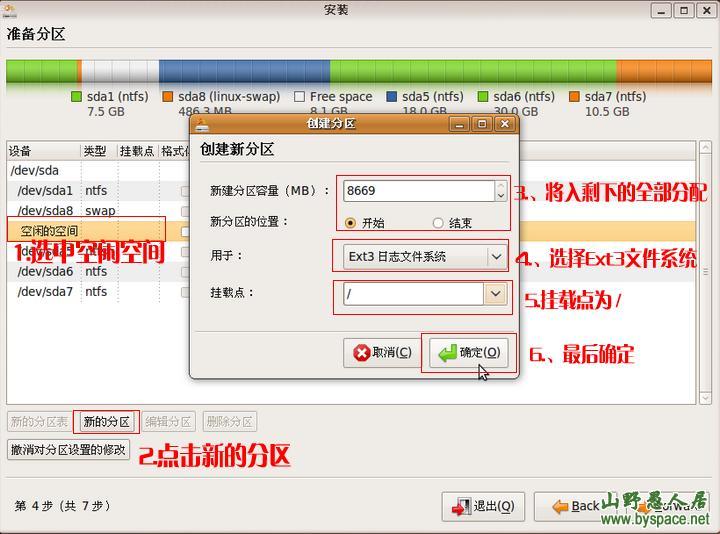
12.自定义填写用户名和密码,你也可以选择自动登录还是需要密码以登入(这就是决定是否在开机输入密码),再点下一步,当你密码设置过短时,考虑到安全ubuntu会提示你是否重新设置,我们不用管它,点继续即可。
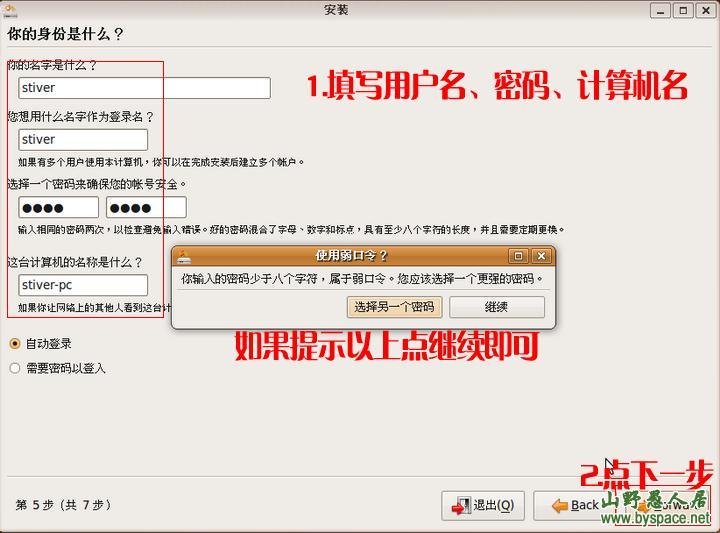
13.通过下面我们看到两个分区,格式为swap和ext3,这两个分区就是Linux要用到的分区,选中ext3分区再点下一步。
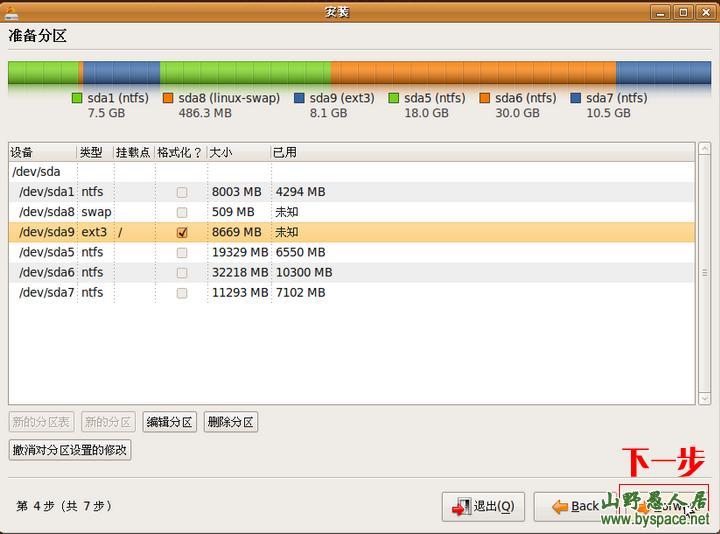
14.以下的提示是问你是否导入本机XP系统的文档到ubuntu下使用,如果你需要就勾上,再点下一步。
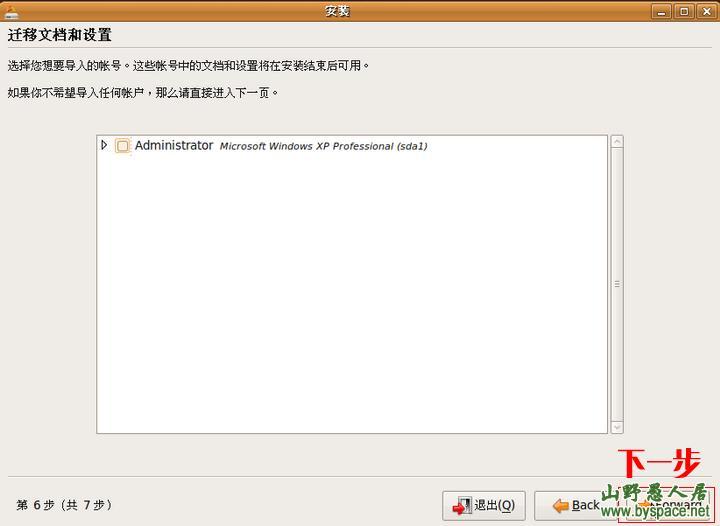
15.好了,到这里准备安装,现在你要做的是拔掉网线(切记,一定要把网线拔掉),因为ubuntu在安装过程上会自动从官方下载一些更新,由于这个“源”地址设在欧洲,对于我们国内用户来说下载特级慢,我们还是把更新放在系统安装后进行操作,下面点击安装即可!
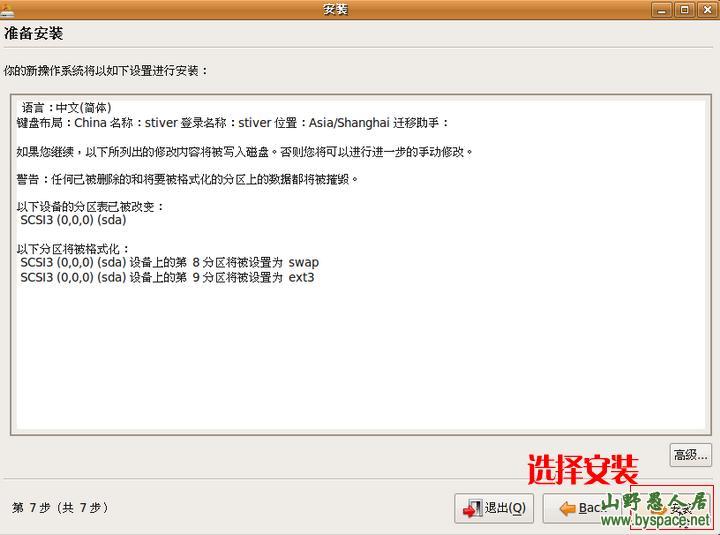
16.以下进行系统安装中,请不要断来电脑电源!
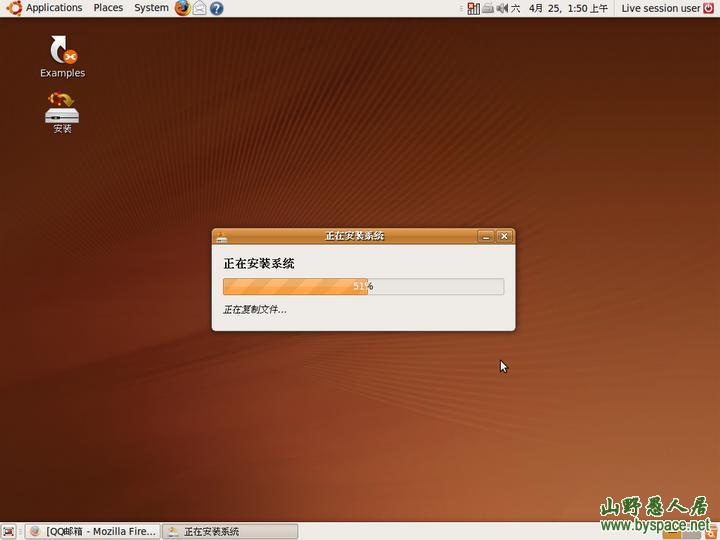
17.过了十几分钟,系统安装完成,点现在重启,此时电脑会弹出光盘,请取出光盘后敲一下回车。
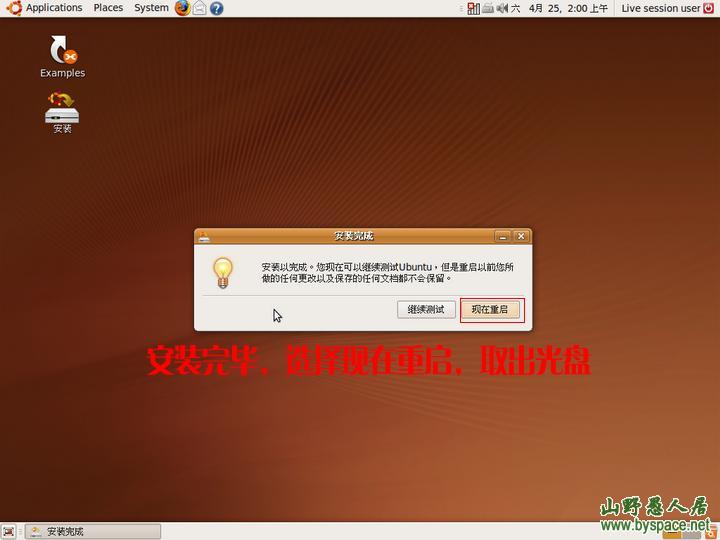
18.重启后首次进入ubuntu的桌面,说明系统已安装成功,下面我们来对系统进行更新(这类似于windows下的打补丁),首先要做的是换源,什么是源?源可以理解为ubuntu系统更新的服务器地址,之前我们已经说过,ubuntu默认的源是设在欧洲,这对于我们国内来说更新过程十分慢,因此可见换源十分重要,我们把这个源换成离我们较近的地区来提高更新速度。
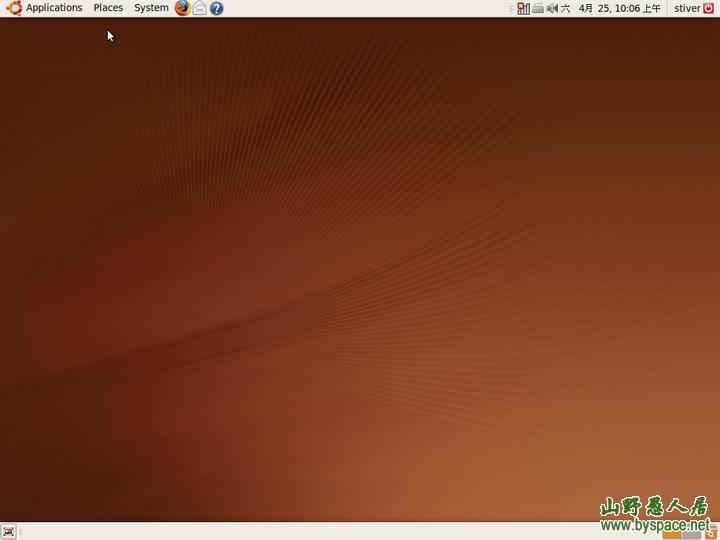
19.选择桌面上方的工具条依次进入System —— Administration——软件源——wnloag from–other,此时提示输入密码(密码就是你刚才安装时设置的密码,以后其它操作会提示都是输入那个密码),然后弹出以下窗口,有世界各地区供选择,选择T台W湾再选tw.archive.ubuntu.com这个源(因为T台W湾这个源在国内被公认较快),最后点Choose Gerver。
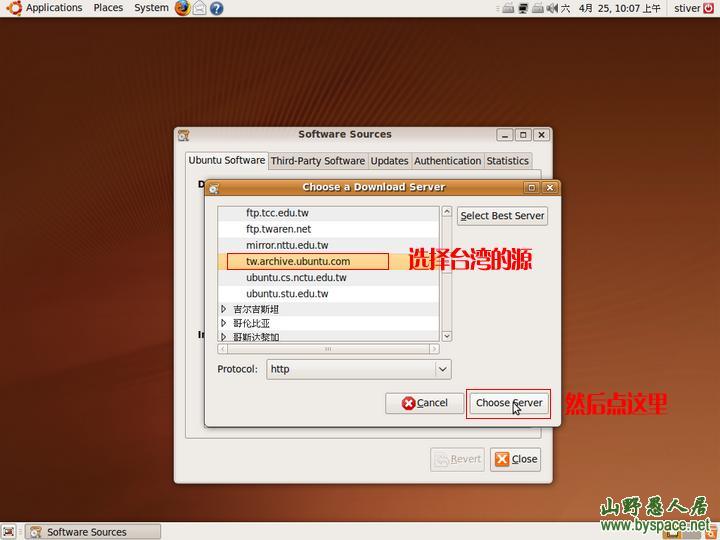
20,此时系统会连接到服务器,并搜寻需要更新的组件。
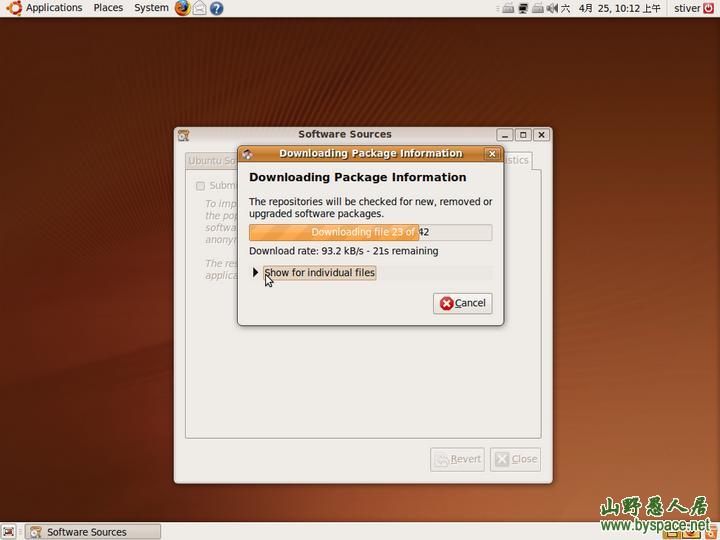
21.完成后弹出窗口,以下列出需要更新的组件,点Install Updates进行下载并安装更新。
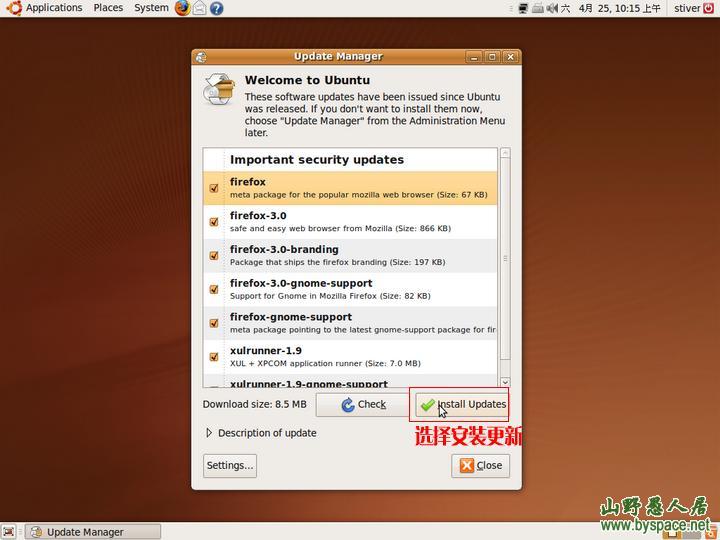
22.系统下载过程中。
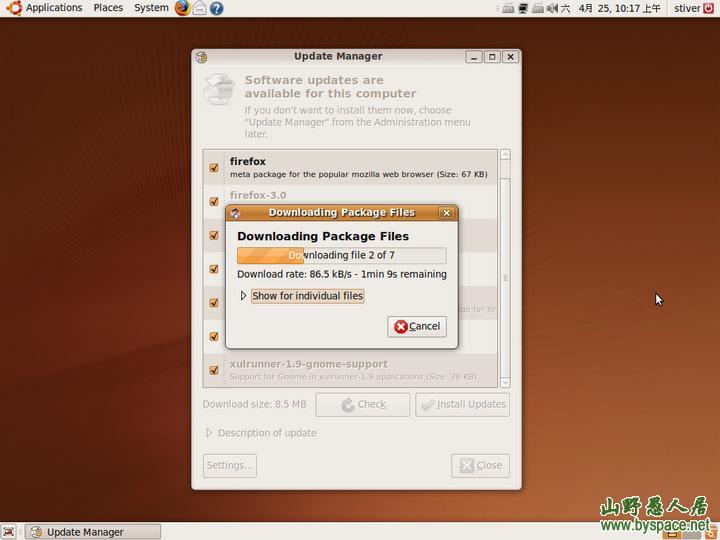
23.系统安装过程中。
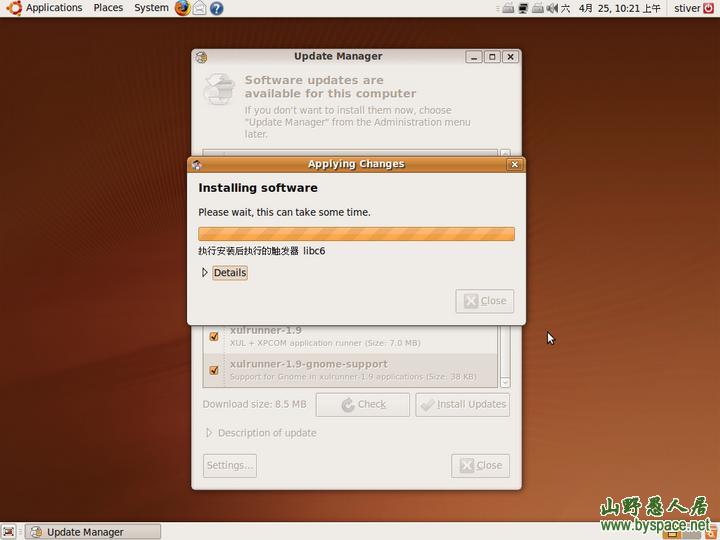
24.更新完毕,出现以下窗口,这是火狐浏览器的更新,点Close。
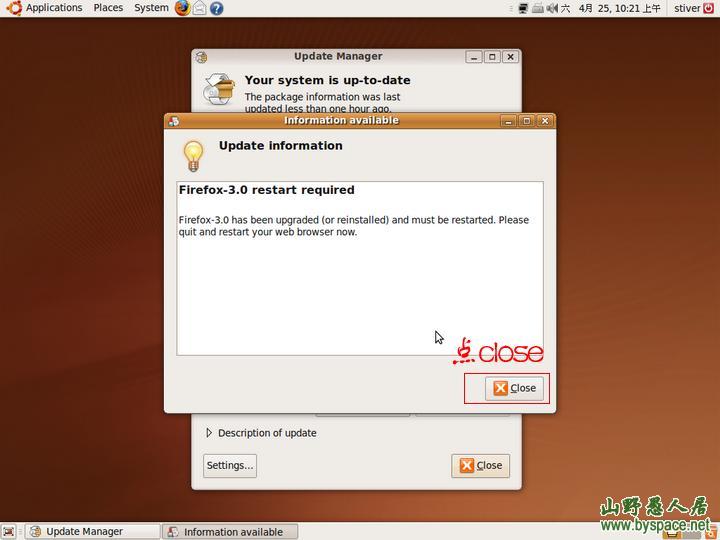
25.我们发现系统虽安装好了,可是菜单却大多数是英文,此是要做的是下载并安装简体中文语言包,System —— Administration ——Language Support,此时系统会自动选好汉语,并弹出以下窗口,直接点Install。
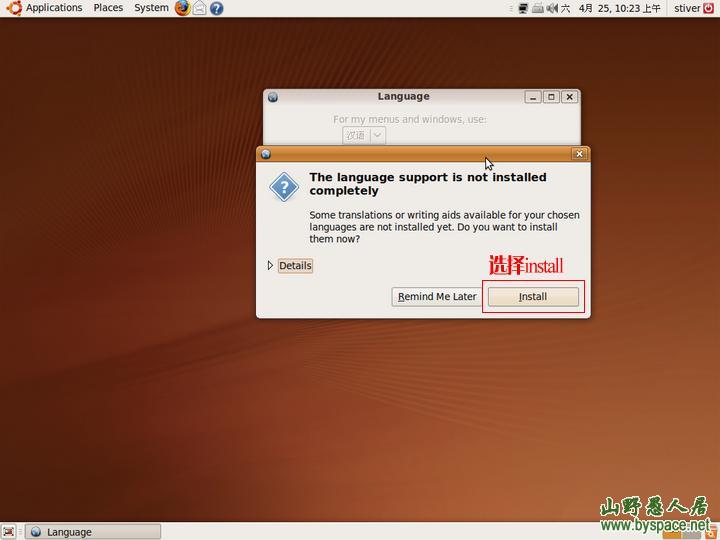
26.此时系统正在下载并安装简体中文语言包中。
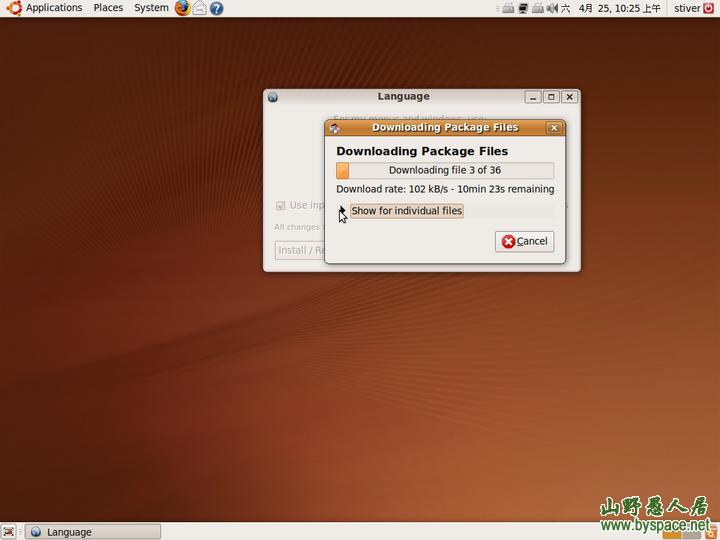
27.语言安装完毕,出现以下窗口,我们点Close关闭窗口,再选择桌面右上角的关机按钮,选择Restart…重新启动计算机。
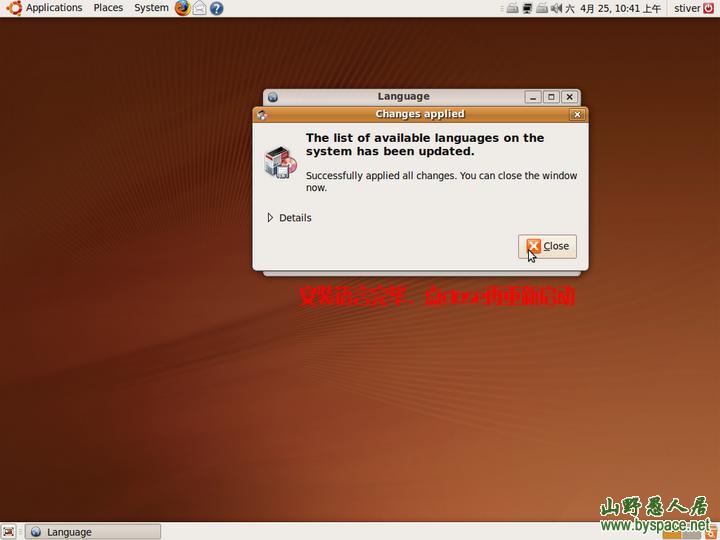
28.重启后,你能发现原来英文的菜单已经变为简体中文了,说明简体中文语言包安装成功。
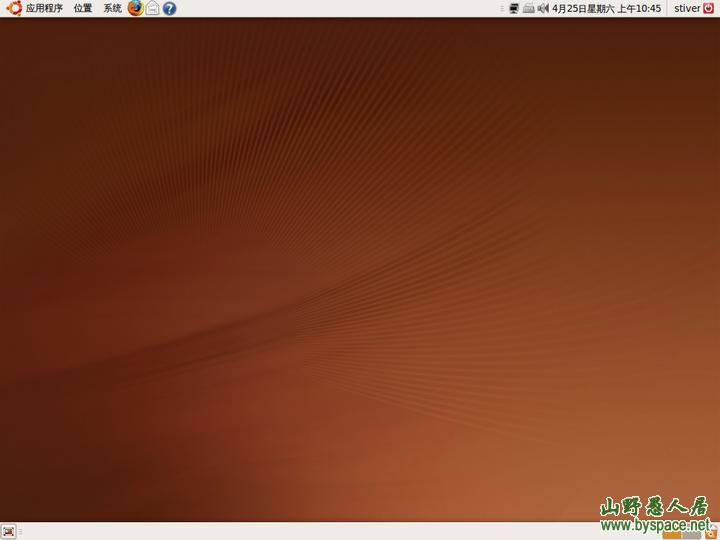
29.此时我们又发现桌面空空的,什么都没有,这时要把平时在windows习惯的几个图标调出来,选择桌面上方的应用程序–附件–终端,在终端输入gconf-editor再按回车后将弹出配置编辑器窗口。
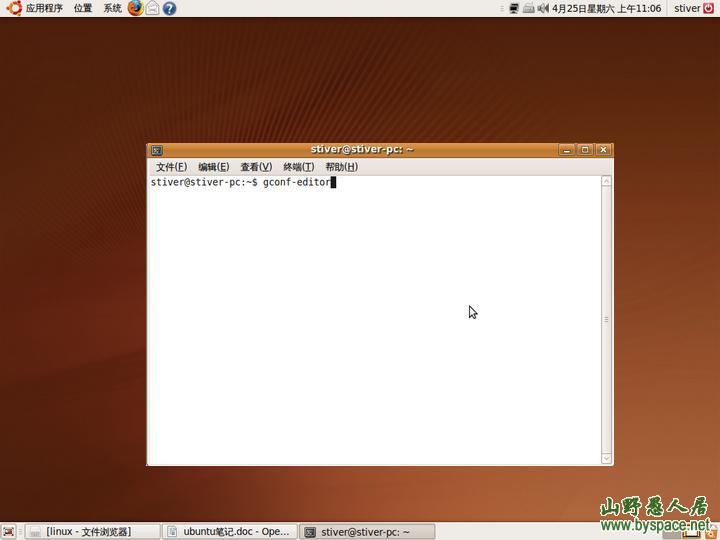
30.通过以下窗口,依次选择apps—— nautilus—— desktop,从右边选择把需要显示在桌面图标,勾上即可。
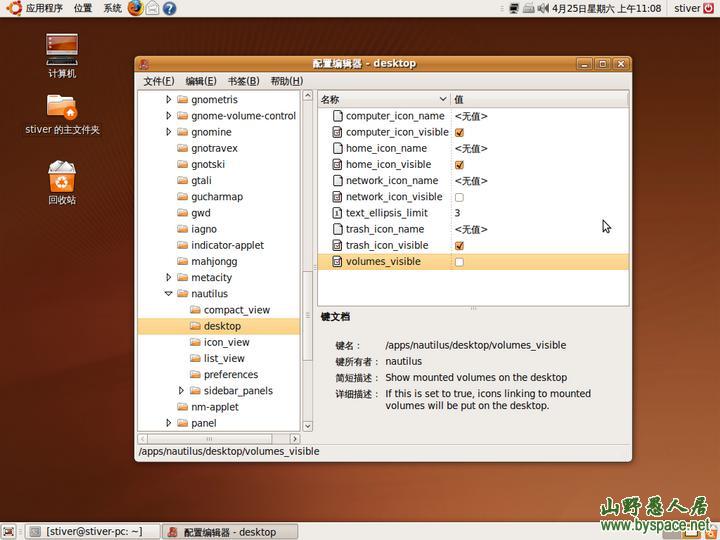
31.习惯windows系统的朋友可能你会对ubnuntu默认字体感觉不好看,下面我们再来配置下字体,在桌面右键选择更改桌面背景,进行字体选项卡,将所有字体统一设置WenQuanYi Bitmap Song,此时你会发现字体好看并清晰了很多。
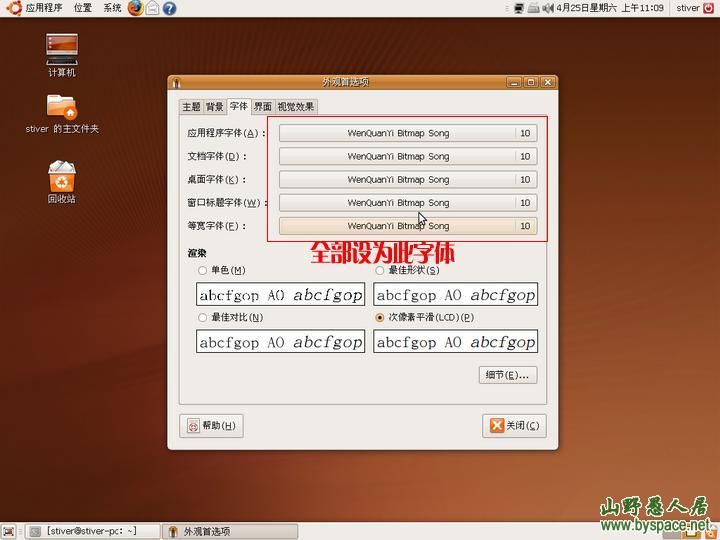
32.先不要关闭刚才打开的窗口,下面我们再进入视觉效果选项卡来开启ubuntu的3D效果,选择扩展再关闭窗口即可,此时你会发现拖动各个窗口将变得很好玩。(其实这一步可以省的,开启3D会影响机器的速度,根据你机器性能来决定,默认是正常,你也可以选择“无”提高系统性能。)
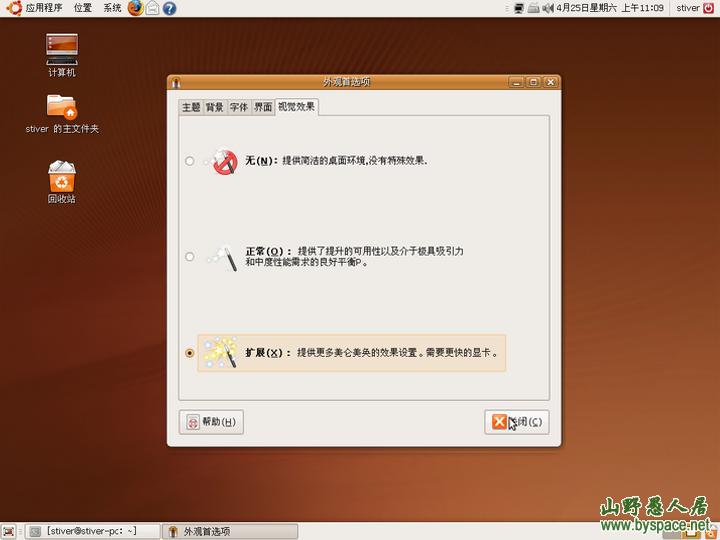
33.设置XP为开机默认启动。ubuntu安装后每次开机都是默认进入ubuntu系统的,对于以windows为主的朋友,每次开机都要守在画面切换到XP启动,可见十分麻烦,通过下面,你可以设置让你的XP系统为第一启动, 1.打开终端(应用程序——>附件——>终端),输入sudo gedit /boot/grub/menu.lst,敲下回车,这时要求输入password,输入登录系统的密码,在终端里不能显示输入的密码,这是正常的,输入后回车打开编辑窗口。
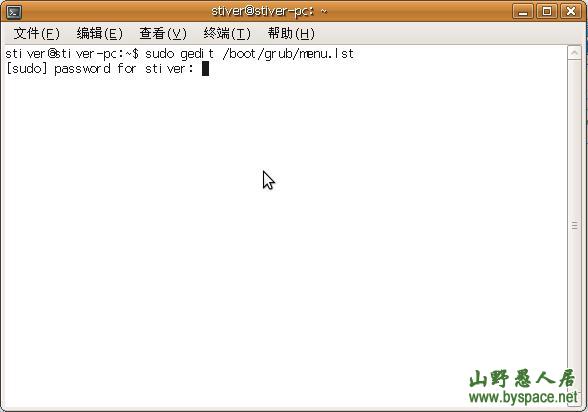
2.通过下图不难理解,windows XP被放在最下面,顺序与开机出现画面一样,我们要做的就是把这一段拖上面位置,让它成第一启动!右键剪切如图的那段。
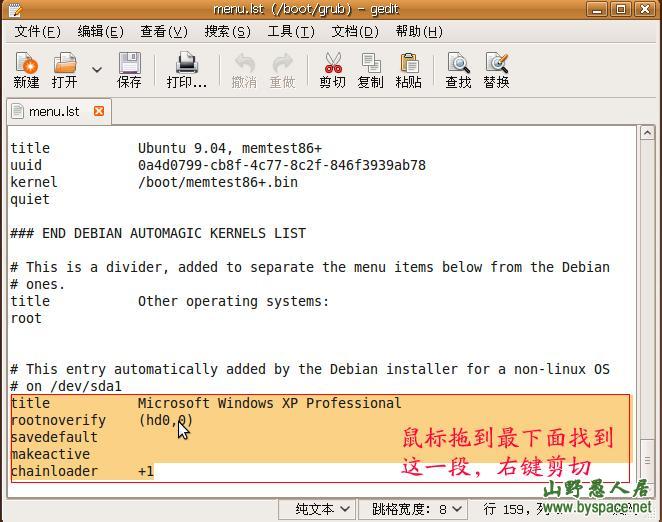
3.然后再鼠标往中滑动几行,找到## ## End Default Options ##,将刚才剪切的那段粘贴到这里,再敲回车换行,最后保存。
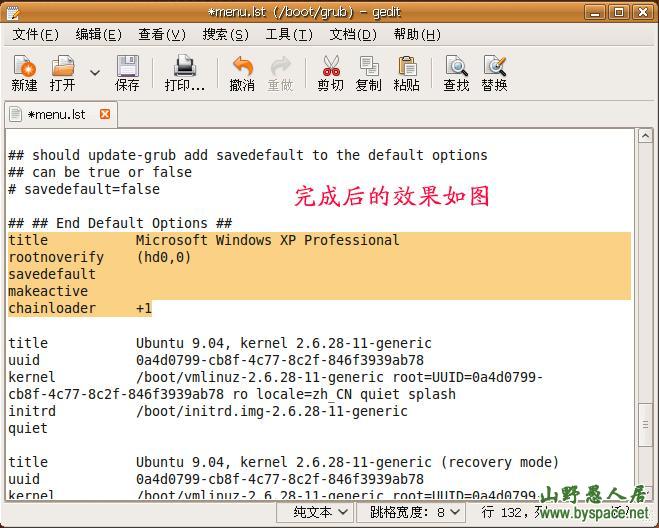
4.以下是我设置后的效果,相信你的也一样了,现在重启看看是不是第一项进入XP系统,第二项进入ubuntu系统。
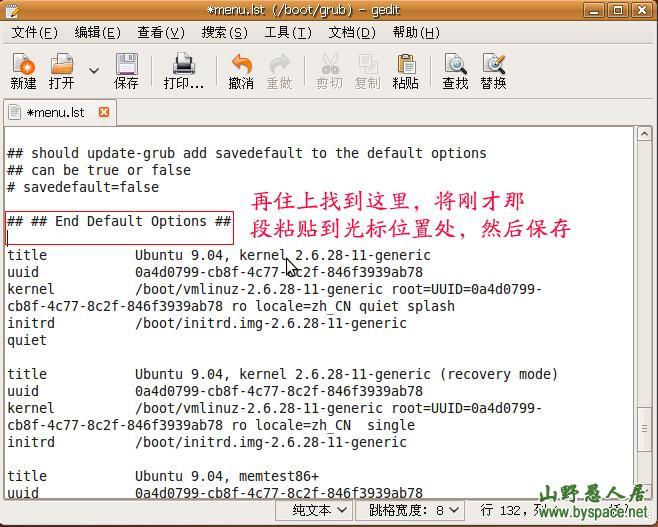
好了,关于ubuntu的安装和简单配置教程就写到这里,本人也是菜鸟,以上仅综合了自己的学习思路,愿能为初学者敲开进入ubuntu的大门,你也可以再从论坛的其它帖子的学习来提高对ubuntu的认识与应用,本人也会不定时发一些帖子来与朋友们共享乐趣,敬请留意。最后祝你在畅享ubutnu系统旅途中玩得愉快!

 用支付宝打我
用支付宝打我 用微信打我
用微信打我
发表评论